Python Install
Table of contents
Python Install
Download
아나콘다
▸ 오리지널 python 프로그램은 www.python.org에서 다운로드 할 수 있지만 오리지널 프로그램은 필요한 라이브러리를 일일이 사용자가 설치를 해야 함
▸ 하지만 Anaconda를 설치하면 기본적으로 python.exe.와 자주 사용하는 유용한 패키지들을 자동으로 설치해 줌
phython v3.8버전 다운로드
설치 경로 : C:Anaconda3
Environment Setting
Path setting
window key + r : sysdm.cpl > (tab) 고급 > (b)환경변수설정
(system 리스트박스) path에 경로설정
1) C:\Anaconda3
2) C:\Anaconda3\Scripts
3) C:\Anaconda3\Library\bin
설치확인
1) cmd 창에서 c:\python –version
2) python 3.x.x 가 출력되면 정상적으로 설치완료
Update
anaconda prompt 를 관리자 권한으로 실행
conda update –all 또는 conda update conda을 실행
proceed Y 하기
Jupyter Notebook
홈폴더(root)를 설정
C:\ProgramData\Microsoft\Windows\Start Menu\Programs\Anaconda3 (64-bit)의 ‘Jupyter Notebook (Anaconda3)’을 바탕화면에 복사
복사된 아이콘 속성 열기 (마우스 우클릭)
속성의 대상 : ~~ “%USERPROFILE%”의 %~%부분을 여러분의 작업폴더로 수정
▸ 예) ~~ “D:\lec\06.python”
Jupyter Notebook 기본사용법
Create New File
새 파일 생성
홈탭에서 오른쪽 상단의 New버튼을 클릭하면 Python3, TextFile, Floder, Terminal등의 옵션에서 Python3를 클릭하면 새파일이 생성됨
현재탭에서 File>New Notebook>Python3 를 선택
이름 변경 : 생성된 파일의 이름을 변경하려면 제목라인의 제목을 클릭 한 후에 이름을 변경
Edit / Command Mode
편집모드 : 셀의 내용을 편집가능 (셀의 테두리가 초록색)
명령모드 : 편집중이 아닌 상태 또는 셀 자체를 조작하는 상태 (셀의 테두리가 파란색)
- 명령모드에서 편집모드로 변경하려면
Enter키 or 더블클릭을, 반대의 경우Esc키를 누른다.
Cell Type
Code타입 : 파이썬의 코드를 실행할 수 있는 셀
기본적을 셀을 생성하면 Code타입으로 생성됨
Markdown타입 : 주석으로 셀의 내용을 작성할 수 있고 이 셀은 수식도 작성할 수 있음
Run Cell
실행하고자 하는 셀에 커서를 위치
shift + enterorctrl + enteroralt + enter키를 누름shift + enter: 마지막인 셀에서 실행할 경우는 실행후에 셀을 자동으로 추가ctrl + enter: 실행만 함alt + enter: 마지막 셀의 여부와 상관 없이 실행 후 셀을 자동으로 추가
실행한 후에 셀 아래쪽에 실행결과가 출력
▸
In [ ]과Out [ ]에 몇 번째로 실행되었는지를 나타내는 숫자가 표시됨▸ 여러번 실행했을 경우에는 계속해서 자동으로 숫자가 증가됨
Force Stop / Restart
kernel 메뉴 : iPython(Jupyter Notebook의 옛날 이름) 대화창 아래에서 백그라운드와 비슷하게 실행되는 일종의 운영체제
▸ kernel의 모든 메뉴는 기존에 작성된 코드를 삭제하지는 않음
Interrupt : 실행중인 코드를 갈제로 중지. 에러메시지가 발생되면서 실행이 중지가 됨
Restart : 실행중인 코드가 중지가 되며 재시작된다. 코드나 실행결과는 삭제가 되지 않음
Restart & Clear All : 코드가 중지가 되며 실행결과는 삭제
Restart & Run All : 재시작후에 모든 셀의 코드를 맨 처음부터 순차적으로 실행
Reconnect : 인터넷 연결이 끊어졌을 경우 연결을 재시도함
Shutdown : 커널을 종료
▸ 이 메뉴는 실행 결과는 삭제되지 않지만 완전 종료가 되는 상태로서 메모리에서 해제가 됨
▸ Shutdown이 되었거나 인터넷 연결이 끊어 졌거나 기타 문제가 있다면 탬에 알림표시가 나타난다.

현재 실행중인 커널이 있는지 여부를 확인하는 방법
Home > Files 탭에서
~.ipynb파일의 아이콘이 초록색이면 실행중 회색이면 중단 또는 시작되지 않은 상태Home > Running 탭에서 현재 실행중인 iPython과 터미널의 목록을 확인할 수 있음
Create text file
Home > Files > New버튼
Text File을 생성~.txtor~.py파일 등을 만들 수 있음
▸ 이 파일들은 iPython에서 실행되지 않고 Terminal에서 실행시켜야 됨.
▸ 하지만 파일을 읽는 것은 Jupyter Notebook에서 가능
Terminal
Home > Files > New버튼
Terminal을 클릭 : 새로운 터미널윈도우의
cmd창과 같음
▸ ~.py파일을 실행시킬 수 있고 파일의 목록조회나 파일삭제등의 명령을 실행할 수 있음
▸ 이 터미널의 중지는 Running탭에서 중지시킬수 있음
Rename or Delete File
Jupyter Notebook Shortcut keys
단축키정보는 (menu)Help > Keyboard Shortcuts or 명령모드에서 H를 눌러서 표시할 수 있음
메뉴에서 keyboard 아이콘을 클릭하면 단축키를 볼 수가 있음
셀나누기 :
ctrl + shift + -셀실행하기 :
ctrl + enter,shift + enter,alt + enter불럭주석 :
ctrl + /
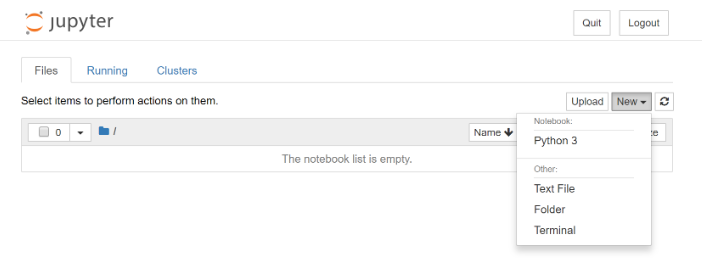
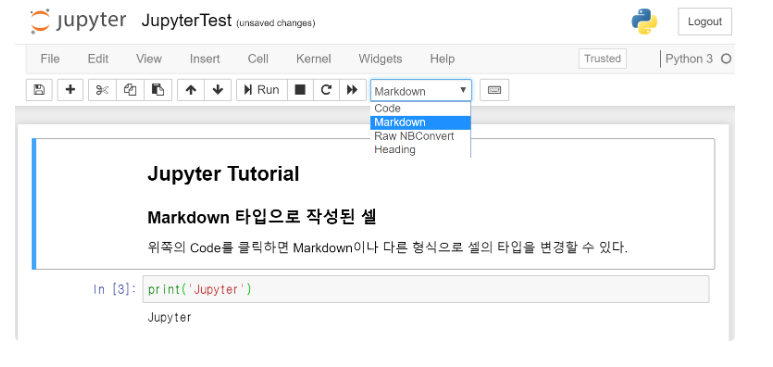
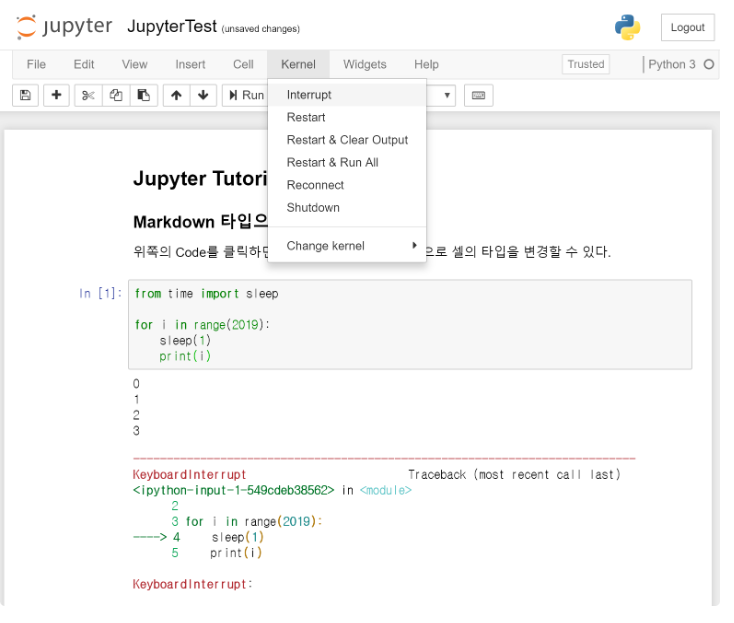
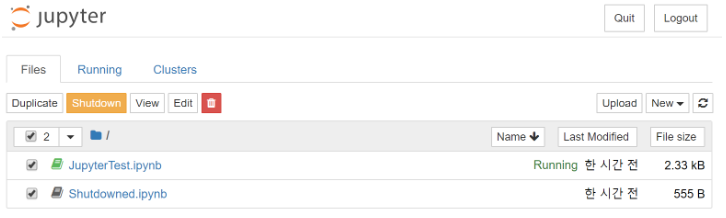
.PNG)
.PNG)