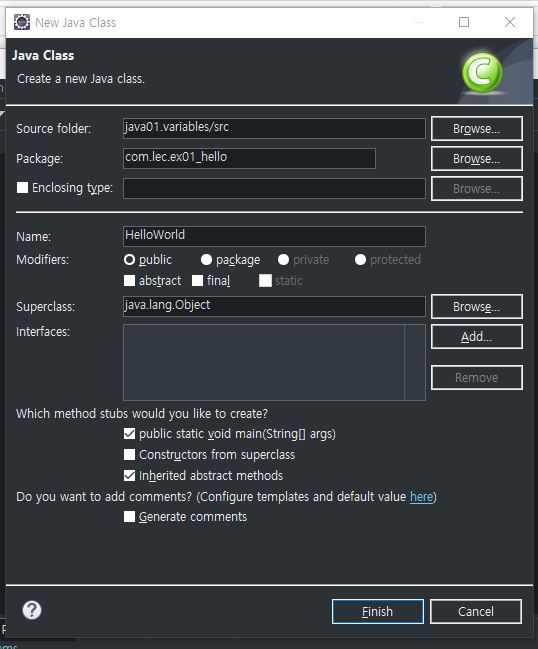Basic Install
Table of contents
Java Installation
JDK Installation
JDK(Java Develpment Kit) = JRE + 개발도구
자바 개발 키트
▸ JRE 이상으로 환경구성 뿐만 아니라 직접 개발까지 가능
JRE(Java Runtime Environment) = JVM + 표준클래스 라이브러리
자바프로그램이 실행되는 자바 실행 환경
▸ 자바언어로 개발된 어떤 SW를 구동시키기 위해 최소한 설치되어야할 것들을 지원
→ 자바 프로그램을 실행만 할 경우 설치
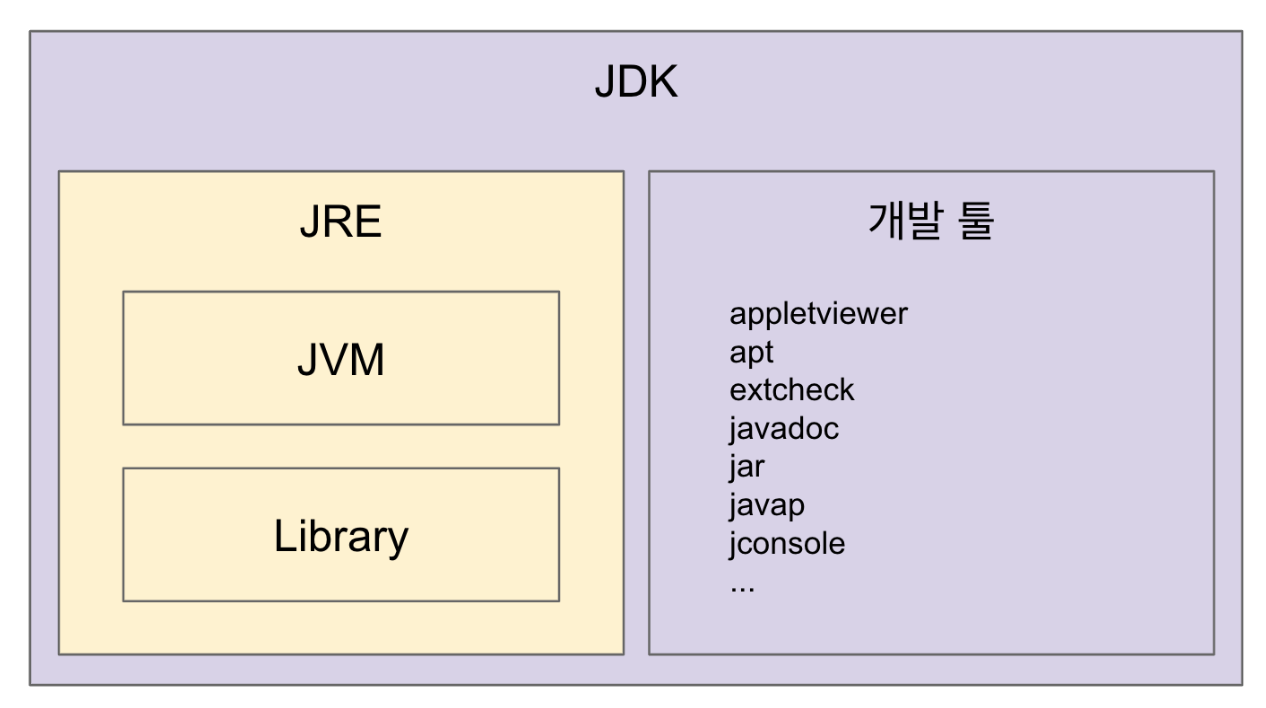
★ 자바 개발 도구인 JDK를 깔아야 Java라는 언어로 프로그래밍을 할 수 있기 때문에 JDK(Java Development Kit)을 설치해야 함
다운로드 받기
이미 설치가 되어있다면
언인스톨 / 재설치
그냥 사용
★ 경로설정은 C:\Program Files\Java\jdk1.8 으로 해야함
Setting File path
개발도구폴더
▸ 폴더를 새로 생성하는데 폴더이름을 jdk1.8로 해야함 (아래 이미지와 경로가 다름)
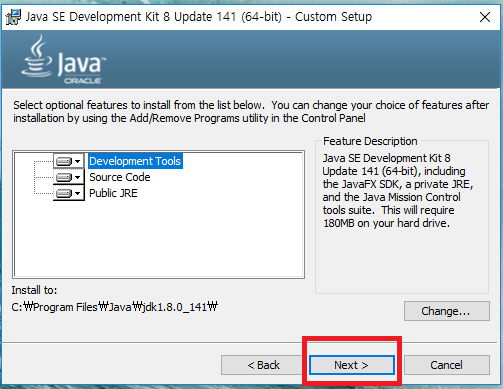
Create jre Folder
실행폴더
▸ 폴더가 없는 경우는 해당폴더를 생성, 폴더 생성 후 설치해야함 (아래 이미지와 경로가 다름)
▸ 경로 : C:\Program Files\Java\jre1.8
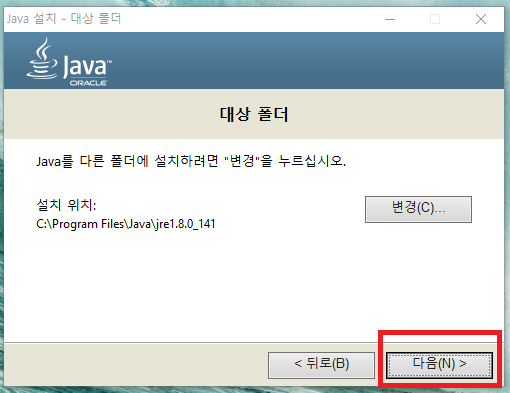
Setting Environment
cmd 콘솔에서 javac로 compile하거나, 다른 프로그램에서 자바 JDK를 참조하기 위해선 윈도우 환경변수를 지정해야 함
→ 이클립스같은 통합개발환경에서는 환경변수를 알아서 프로그램이 관리해줌
Steps
내 PC를 우클릭해서 속성을 들어가서 고급시스템설정
▸ winkey + R → sysdm.cpl 도 동일한 방법
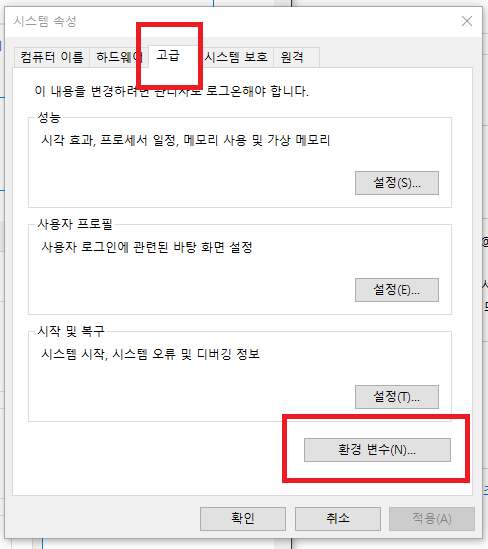
새로운 시스템 변수 생성
자바에 관련된 환경변수를 설정하기 위해선 새로운 시스템변수를 만들어야 함
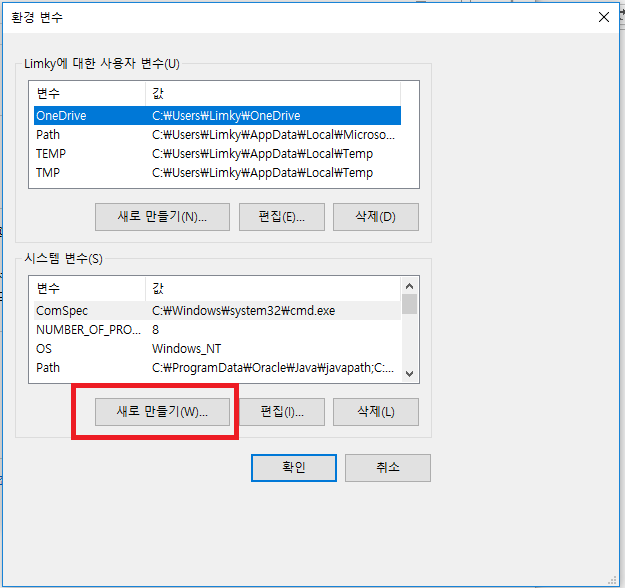
변수 이름 : JAVA_HOME
변수 값 : C:\Program Files\Java\jdk1.8
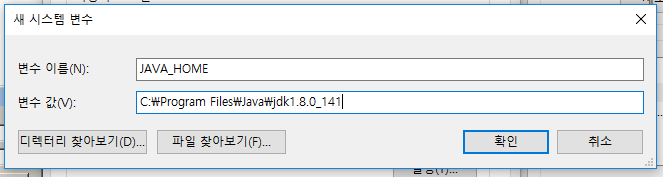
PATH 잡기
우리가만든 시스템변수 JAVA_HOME 시스템변수의 PATH를 잡아주기
▸ 시스템변수 → 편집 → 새로만들기 → %JAVA_HOME%\bin
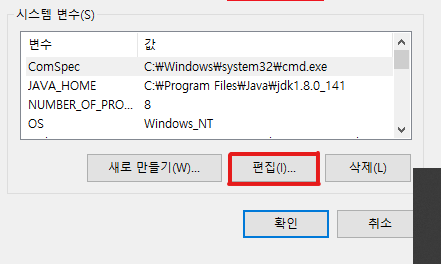
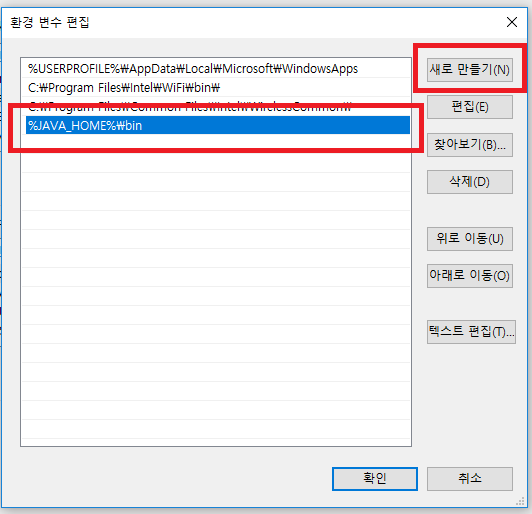
Check Environment
CMD 콘솔창 열기
java -version이나 javac -version 명령어 치기
java -version javac -version아래와 같이 나오면 설치 완료
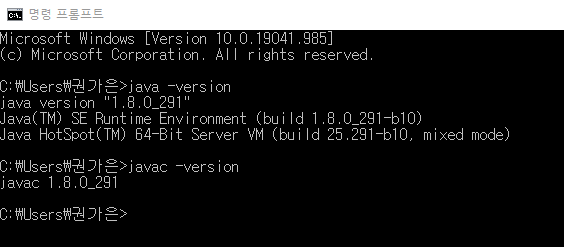
Setting Java Environment in Eclipse
Create New Java Project
이클립스 자바 환경 설정
오른쪽 위 아이콘을 java로 변경하기
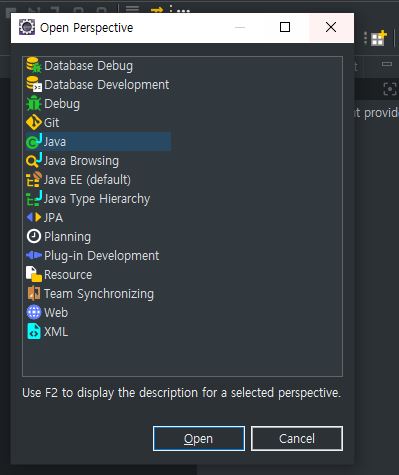

File → New → Java Project

새로운 Java Project 생성
Project name : java01.variables
location : 파일을 저장할 경로 설정
JRE → Use an execution environment JRE: → JavaSE-1.8 로 설정
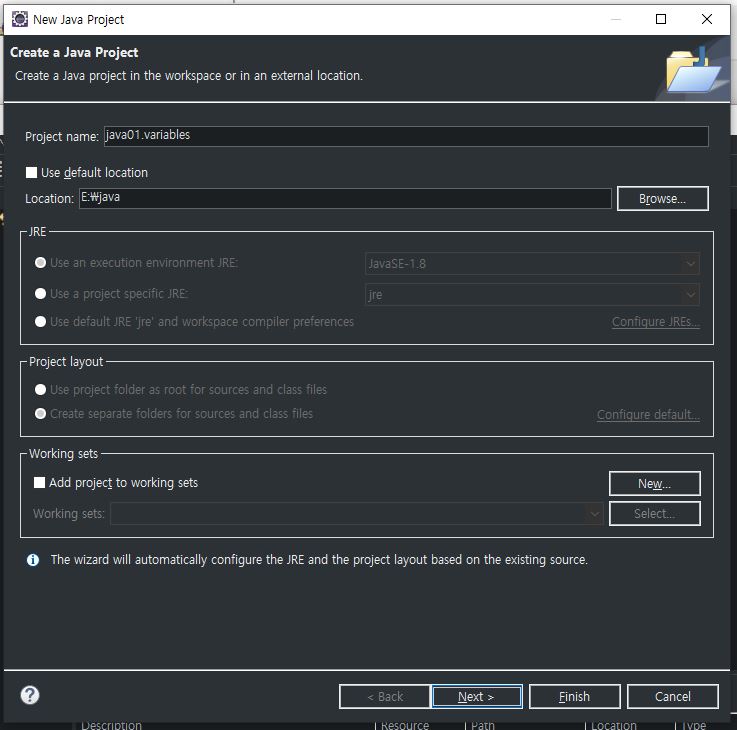
Next >
Default output folder
java01.variables/bin이라고 설정되어 있으면 완료!
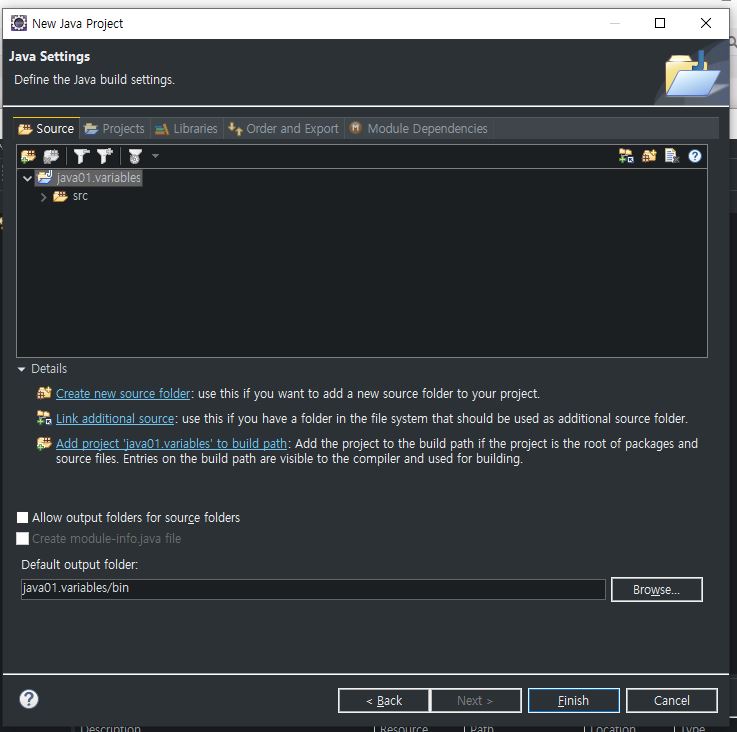
Create New Java Package
Folder icon 우클릭 → New → Package
패키지는 실질적으로 폴더!
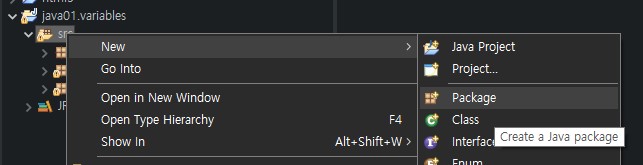
새로운 Package 생성

Create New Java Class
Folder icon 우클릭 → New → Class
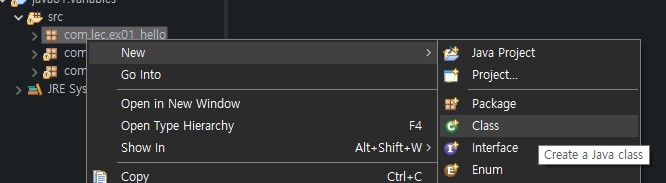
새로운 Class 생성